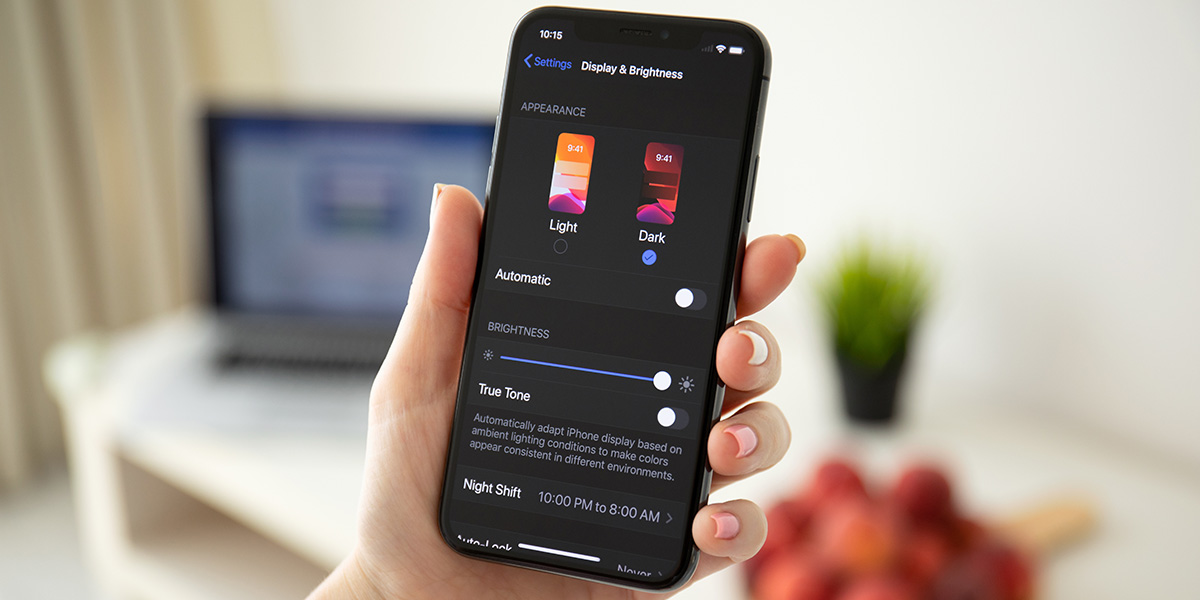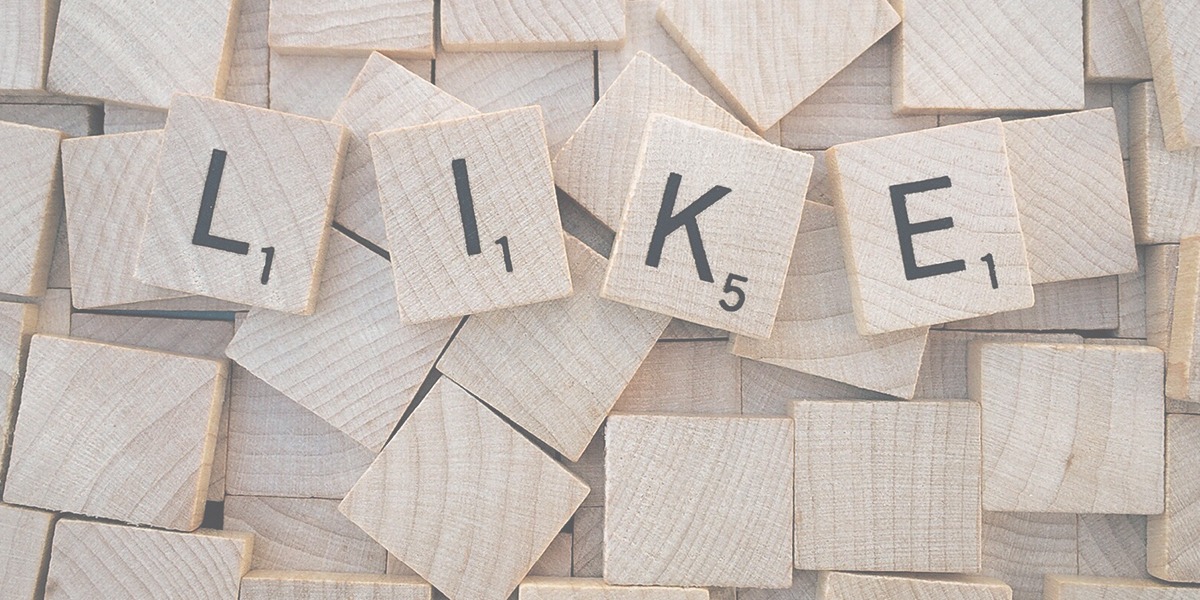Nicht nur wir Menschen, sondern auch Computer kommen irgendwann einmal in die Jahre. Dabei lässt sich nicht vermeiden, dass sich mit der Zeit Datenmüll auf dem Gerät ansammelt. Das kann nicht nur die Suche nach einer bestimmten Datei erschweren, sondern auch Arbeitsprozesse verlangsamen. Die gute Nachricht ist, dass man schnell und einfach etwas dagegen tun kann. Wir verraten Ihnen in diesem Artikel hilfreiche Tricks, wie Sie Ihrem PC wieder zu neuem Schwung verhelfen.
Was den PC verlangsamt
Am Anfang besitzt man nur das Nötigste, mit der Zeit aber schleppt man immer mehr Sachen mit nach Hause, die letztlich die Regale verstopfen. Beim Computer verhält es sich ganz ähnlich: Große Mengen an Datenmüll, wie beispielsweise Cache-Informationen, Cookies und Einträge im Verlauf, sammeln sich auf der Festplatte an. Nach einiger Zeit wird nicht nur Speicherplatz verbraucht, sondern auch das Arbeitstempo des PCs maßgeblich verringert.
Doch nicht alleine der Benutzer ist an dem Schneckentempo schuld, auch einige Programmhersteller, wie beispielsweise Microsoft, entfernen temporäre Dateien nach Beendigung eines Programms oftmals nicht mehr vollständig von der Festplatte. Auch Zip-Archive, die längst entpackt wurden, verschwenden wertvollen Platz. Programme, die im Hintergrund laufen, tragen ebenfalls zur Trägheit des Computers bei.
Registrierungsdatenbank
In der Registry, auch Registrierungsdatenbank genannt, speichern installierte Anwendungen und auch das Betriebssystem selbst ihre Einstellungen ab. Beim Deinstallieren einer Software werden in den meisten Fällen nicht alle Einstellungen in der Registry automatisch gelöscht. Die Überreste können unter Umständen zur Verlangsamung des Arbeitsspeichers beitragen. Es ist daher empfehlenswert, hin und wieder auch die Registry zu bereinigen. Bei einer übersichtlicheren Registrierungsdatenbank kann das System schneller auf Informationen zugreifen, was zur Beschleunigung der Prozesse beitragen kann.
Autostart-Programme
Bei der Installation mancher Programme wird automatisch deren Integration im Autostart festgelegt. Das bedeutet, dass derartige Programme beim Hochfahren des Betriebssystems im Hintergrund bereits geladen werden. Die Konsequenz ist, dass der Systemstart mit der Zeit verlangsamt wird. Mit ein paar Mausklicks können Sie unter Windows 7 die Programme im Autostart ganz einfach verwalten. Drücken Sie hierfür die Windows-Taste + R, geben dann den Befehl mscconfig ein und klicken auf OK. Es öffnet sich die Systemkonfiguration. Wählen Sie hier die Registerkarte Systemstart. Dort sehen Sie die Anwendungen, die beim Start des PCs im Arbeitsspeicher landen. Aktivieren Sie nun diejenigen, die nicht mehr automatisch gestartet werden sollen und klicken dann auf Übernehmen und OK. Unter Windows 8 und 10 können Sie die Autostart-Einstellungen ändern, indem Sie die Task-Leiste mit einem Rechtsklick betätigen und anschließend das Feld Task-Manager wählen. Es öffnet sich ein Fenster, in dem Sie nun den Reiter Autostart auswählen. Dort haben Sie die Möglichkeit, die Anwendungen zu deaktivieren, die zukünftig nicht mehr automatisch starten sollen.
Festplatte reinigen
Um den PC wieder zum Laufen zu bringen, sollte man zunächst eine Grundreinigung durchführen. Dies muss glücklicherweise nicht händisch erfolgen, sondern kann ganz einfach mit Hilfe einer geeigneten Software durchgeführt werden. Hierfür eignen sich spezielle Programme, wie zum Beispiel der CCleaner. Dieser hilft dabei, überflüssige Dateien aufzuspüren und zu entfernen. Die Software gibt es kostenlos zum Download im Internet. Aber auch das Tuning-Programm Ashampoo WinOptimizer 2017 erfüllt diesen Zweck. Es steht zum Beispiel bei COMPUTER BILD als kostenlose Vollversion zur Verfügung.
Festplatte ordnen
1. Überfüllte Festplatte
Ihr PC führt Anwendungen nur noch sehr langsam aus? Eine überfüllte Festplatte könnte der Grund sein. Viele Festplatten sind voll mit Bild- und Videodateien. Es ist empfehlenswert, diese auf externe Speichermedien zu verschieben. Geeignet sind zum Beispiel USB-Sticks, Cloud-Dienste oder externe Festplatten.
Ein weiterer Tipp: Trennen Sie sich von unnötigen Programmen. Hierfür öffnen Sie einfach die Systemsteuerung und wählen dort „Programme“ und „Programm deinstallieren“. Außerdem gibt es die Möglichkeit, Programme nach deren Größe aufzulisten. So lassen sich Anwendungen, die den meisten Speicherplatz fressen, leicht entlarven. Überlegen Sie sich nun, ob Sie sich nicht von dem ein oder anderen großen Programm trennen können.
2. Fragmentierung der Festplatte
Ein weiterer möglicher Grund für einen langsamen Rechner ist womöglich, dass eine Festplatte fragmentiert ist. Das bedeutet, dass Dateien nicht zusammenhängend und im Ganzen, sondern in mehrere Teile gesplittet vom Rechner abgelegt werden. Soll nun eine Datei gelesen werden, muss das System diese zuerst mühevoll zusammensuchen. Daher schadet es nicht, die Festplatte hin und wieder zu defragmentieren. Anhand einer Defragmentierung werden Datenmassen auf der Festplatte sortiert. Windows verfügt bereits über ein Defragmentierungsprogramm, es muss also nicht gesondert installiert werden.
Zu erwähnen ist an dieser Stelle allerdings, dass eine Defragmentierung nur funktioniert, wenn keine SSD-Festplatte verbaut ist. Ab Windows 7 wird dieser Vorgang grundsätzlich vollautomatisch durchgeführt.
Weitere interessante Beiträge
Sie haben Fragen?
Wir beraten Sie gerne Ihr Online-Marketing-Partner in München